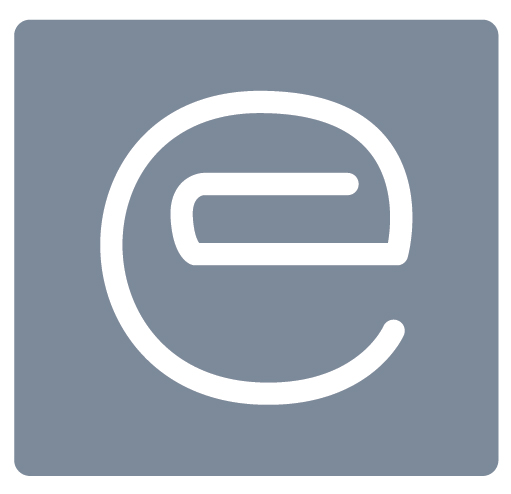Being married to an architect, I find myself occasionally attending interesting lectures and panel discussions. Recently, Maurice Cox, the Planning and Development Director for the City of Detroit, delivered a enthusiasm-building presentation outlining the strategies behind Detroit’s successful neighborhood projects.
As he explained the various neighborhood maps, overlays, designs, and photos flashing across the screen, one comment really grabbed my attention. He mentioned how they managed to reduce a zoning ordinance from a 100-page behemoth to a simple 2-page document.
That quest for simplicity truly resonated with me, especially since we’ve been working hard on delivering Exhibii’s latest feature update…Condition Reports. I’ve already written about how Exhibii can assist with your existing condition reports, but now we’ve decided to offer it as a standard feature (at no extra cost!).
We knew Exhibii’s focus on object-level documentation provided a solid foundation on which to build a new type of condition reporting tool. We wanted to boil this process down to the essentials to make the process super efficient while still being thorough and effective.
We identified those essentials as Master Images, Reference Numbers, Detail Images, and PDF Reports. This simplicity allows you to quickly identify and explain condition issues on an artwork or artifact.
And it starts with a simple tap.

Since your checklist already exists in Exhibii, it takes no time at all to shift into condition reporting mode for any particular object. After tapping the condition report button, you’ll be instantly taken to the main condition report screen (see next image below).
Here you’ll see the master images and the detail images you’ve captured for the particular object you’re working with. It provides you with an insightful overall view of the condition report status.
Let’s dig into the details.
Master Images
 Master images show more comprehensive views of objects. Whereas a small easel painting might need only a single master image, a large object or a complex installation work would probably require several master images to show different sections or various angles to clearly show all areas.
Master images show more comprehensive views of objects. Whereas a small easel painting might need only a single master image, a large object or a complex installation work would probably require several master images to show different sections or various angles to clearly show all areas.
You can take photos with your device’s camera or you can import images from the photo library or from a cloud account. No more headaches trying to annotate a condition report that doesn’t accurately reflect what you see in front of you.

Each master image has a notes field where you can elaborate on the object’s general condition, handling requirements, or any other information you deem to be important. Also, you’ll see the user profile photo, user name, date stamp, and time stamp next to each master image when they’re added to the condition report.
Now that you’ve recorded a master image, you need to mark the condition issues, right? Well, tap on the master image, and you can do just that.
Reference Numbers

Drawing on images has been the norm in condition reporting for quite some time now. Whether you use a pen/pencil to mark up an image or if you use an annotation app to draw on digital images, you likely make shapes and marks to show areas of condition issues.
These are effective methods, but we decided to question the necessity of drawing shapes. After all, you can spend quite a bit of time trying to be exact with the marks, and we think you can be equally effective with simple reference numbers that take no time at all to insert onto an image. We designed Exhibii to automatically insert the next number in sequence when you double tap the screen of a master image.
How sweet is that? No need to keep track of which number you left off with or dealing with a pop-up keyboard time after time. Simply double tap the screen, and BAM!, the next number magically appears (it’s not actually magic). By working with sequential numbers, you maintain a consistent visual vocabulary for reading a report.
But what if you have several master images for an object? Have no fear. Exhibii knows and keeps the sequence intact among all the master images for a particular object. And if you delete a number, it’s gone forever. So you might have some gaps in the sequence, but that’s okay since Exhibii keeps track so you don’t have to.
Once you put a number on a master image, you can move it around to make sure it’s accurately located in the area of the condition issue you’re making note of.

A simple long press on a number brings up a menu with some useful options…Color, Size, Add Detail Image, View Detail Images, Delete. Let’s look at these one-by-one.
Color. It’s important that you can easily see the numbers you add so use the color picker tool to select a color that contrasts with the colors in the image. Since some objects might have a variety of colors throughout, the numbers might need to be in different colors on the same image.
Size. Sizing the numbers lets you show the approximate coverage area of the condition issue. A nice thing about this is if there are several smaller issues in an area, you can make that number large enough to cover all of them so that a single number can mark several issues at once.
Add/View Detail Images. You can also add and view detail images for any number. I’ll explain more about these in the “Details Images” below.
Delete. And finally, you can delete any number at any time. Why would you want to delete a number? Well, let’s say that a conservator removed a cluster of accretions you had noted, you could then delete that number since it’s no longer a condition issue. It’s a great way to update the condition status of an object over time without having to cross out marks or start over.
Keep in mind that if you delete a number, then you will also delete its associated detail images. Also, that number will not re-appear the next time you double tap the screen to add a number. Instead, Exhibii will continue with the next number in sequence.
Detail Images

Once you add a reference number to a master image, you’ll need to provide more information about the specific condition issue.
Well, that’s where detail images come in.
You can add detail images using the device’s camera or import from the photo library or from a cloud account. You can even add a video if that would be more helpful than a photo.
After adding a detail image of the condition issue, you can add notes to elaborate on it. This is a great place to give context to the image such as nature of the condition issue, proposed action, monitoring instructions, etc.
And as mentioned earlier, if a single number refers to multiple condition issues, then you can try to capture all of those issues in one photo and describe each issue separately in the notes. Or, if a single photo won’t suffice, then you can add multiple detail images for a single reference number with each image having its own set of notes.
Just like the master images, each detail image automatically gets the user profile photo, user name, date stamp, and time stamp next to it. These data provide a great way to track the progress of the condition report.
You’ll also find the number to which the detail image is assigned in bright orange for quick visibility and reference.
You can also easily view all of the detail photos for a particular reference number by selecting the “View Detail Images” option.
PDF Reports

You’ll be so much more confident as you walk through the galleries knowing the condition of the objects in your exhibition have been thoroughly documented in Exhibii. The ease of referring to the condition reports and updating them as necessary in the app will be such an efficient process, you’ll wonder how you got along without it before.
But while all of this information is useful to have in Exhibii, sometimes you’ll need to share it outside of the app. We know your lenders will likely want copies of the condition reports for their records or you might need to share with a conservator or registrar.

Don’t fret. We designed two different beautiful layouts for exporting your condition reports as PDF files. You can choose from a 2 Detail Image option and a 4 Detail Image option. Both layouts display each master image and related notes on a single page, but one option will display two detail images and notes per page while the other will display four detail images and notes per page.
A New Way
I know that our trimmed-down approach to condition reporting might seem a bit unsettling at first. However, I find condition reports that have an abundance of marks, in both style and number, lead to not only confusion but also to eye fatigue as I try to make sense of the chaotic jumble.
Keeping the types of annotations consistent will lead to more efficient referencing and recording as you work through all of the exhibition reports.
I know that numbers, no matter how you size them, won’t be an exact indicator of the shape of condition issues. But since you’re documenting the condition issues with clearly detailed photos, you don’t need to stress about annotating the image to such a precise level.
We truly believe detail photos prove to be more effective than hand-drawn marks at conveying important condition issue information. You’ll notice how much cleaner and easy-to-read your condition reports become with a more concise set of visual information.
And with the auto-generated user, date, and time stamps for all images, Exhibii condition reports provide practical markers for tracking when condition issues were identified. The dynamic nature provides flexibility for your reports to evolve as your exhibitions progress through stages and/or tours.
We trust you’ll find that using the Exhibii condition reporting tool a great time saver as well as an easy and fun way to get through the dozens, if not hundreds, of condition reports required for your exhibitions.
And since it’s a standard feature, there’s no extra cost to create these beautiful condition reports for the objects in your projects. It’s just another way we’re focused on making Exhibii the most useful mobile tool for your exhibitions!